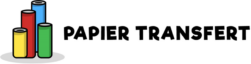A vector graphic (SVG) is a unique image format that differs from others because it doesn’t rely on individual pixels to create images. Instead, SVGs use “vector” data, allowing them to maintain quality at any size.
When you use SVG files with your Cricut or other cutting machines, you get images that can be scaled to any resolution without compromising the design. In this article, we’ll explore what SVGs are and how to use them with Cricut Design Space software!
What is an SVG format file?

The letters SVG stand for “scalable vector graphic.” An SVG file is a vector graphics format that is nothing more than simple plain text files describing lines, curves, shapes, colors, and text. An SVG is extremely versatile when it comes to being read by software like Cricut Design Space and Silhouette Studio.
As we said before, the SVG file does not rely on pixels like a photo file (JPG or PNG). This makes it resolution-independent and infinitely scalable. Once you import the SVG format into a software, you can therefore change the size of the logo infinitely without altering its quality. It’s magic 
Another advantage of SVG cutting files is their small size. This makes them perfect for downloads and easy to store electronically. 
Uploading SVG Files to Cricut Design Space
Here are the steps to upload an SVG file to the Cricut software . It’s easy, fast, and fun!
You will also see how to size the logo to the correct size for your project.
Open Cricut Design Space software
Click on “New Project”.
On the left side at the bottom, then click “Download”.

Once in the download section, click on “Download image”.
Browse to where you stored your SVG image file .
Once you’ve located your file, click on it to open it in Design Space.

All you have to do is click on “Add to canvas” to use it in your future creations! 
How to convert PNG image to SVG for Cricut?
Now you know how to upload an SVG to Cricut Design Space.
Now we will see how to transform a PNG image into SVG format. For this tutorial, we will use vectorization on Inkscape to convert the logo from PNG to SVG. You can also use other software such as Illustrator or Photoshop …
So let’s see how to create SVG files for Cricut using Inkscape!
How to create SVG files for Cricut in Inkscape?
One of the great things about Inkscape is that the main format for this software is already the SVG file type! This makes it a great choice for converting images to SVG and working with vector graphics.
To accomplish this task, we will use the Saturn logo that you can see in the image below.

Of course, you can also use any project you are currently working on.
Step 
Open the PNG file of your choice in Inkscape software
Step 
You will now need to vectorize the logo so that no more pixels appear on the pattern. To do this, click on “Path” 



A new logo will appear, delete the old logo in PNG format and leave the new one. You will see that it has no pixels, because it has been vectorized.
Step 
We will save the pattern on our computer. Click on “File” 


You now have an SVG file that you can import into Cricut Design Space.
How to convert PNG file to SVG for Cricut using Design Space software?
The second way to convert a JPG or PNG to SVG for use with Cricut is to do it directly in the Cricut Design Space software . This software is free, and you need it to use your Cricut.
Step 
In Design Space, click “Upload” in the left sidebar. Then upload your JPG or PNG image. Choose an image complexity based on the descriptions given by Cricut.

Step 
You will then be taken to an editing screen where you will have three editing options: the magic eraser, an eraser brush, and a crop tool. In the image below, use the magic eraser and then click on the white background of your logo to delete it. 

Individually click on each area of your logo with a white background to remove.
Step 
When you are finished removing the parts of your image that you don’t want, you have the choice of selecting an image to print then cut out or an image to cut out.

The image to be printed and cut retains the color, because you will use it to print and then cut it. For example, if you make stickers with your Cricut .
But this is the cutout image we want for our project. No need to worry about the color disappearing because the pattern can be divided into several parts in order to cut out the right colors with the cutting machine. Click on the cutout option, then click Save! The new file has appeared on the Design Space canvas .
Vectorization is complete!
Conclusion
As you can see, there are many ways to create SVG files for Cricut . These methods have many benefits, such as freely scaling the imagery 
Are you looking to work on your next Cricut project and are looking for Cricut SVG images? Then you might want to consider taking a look at our Vector Pattern Shop .
We offer a large selection of vector graphics that you can download for a very low price. Feel free to try as many as you like! The great thing about these graphics is that they all come in SVG, PNG, and DXF formats (3 formats that are compatible with Cricut and Silhouette Cameo machines).
Need some new patterns for your next DIY project or just some inspiration? Then check it out!